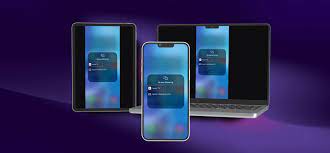
Have you ever wished you had the power to seamlessly project your iPhone screen onto a larger display, effortlessly sharing your favorite videos, photos, or presentations with a wider audience?
Well, buckle up, because in this discussion, we will explore the advanced techniques of screen mirroring on iPhone.
From enhancing the quality of your mirrored screen to customizing its layout, optimizing audio and video settings, and even diving into advanced screen recording options, we will uncover the hidden potential of this powerful feature.
So, get ready to take your screen mirroring experience to the next level and discover the possibilities that await you.
Enhancing Screen Mirroring Quality
To enhance the quality of your screen mirroring experience, consider implementing these key strategies.
Firstly, ensure that both your iPhone and the device you’re mirroring to are connected to the same Wi-Fi network. This will ensure a stable and smooth connection, minimizing any lag or disruptions during the mirroring process.
Additionally, make sure that your iPhone is updated to the latest software version. Software updates often include bug fixes and performance improvements that can enhance the screen mirroring quality.
Another important factor to consider is the positioning of your devices. Keep your iPhone and the mirroring device in close proximity to each other, ideally within a range of 10-15 feet. This will help maintain a strong Wi-Fi signal and result in a better mirroring experience.
Finally, if you’re experiencing any issues with screen mirroring quality, try restarting both your iPhone and the mirroring device. Often, a simple restart can resolve any temporary glitches and improve the overall performance of the mirroring process.
Optimizing Audio and Video Settings
You can optimize your screen mirroring experience on your iPhone by adjusting the audio and video settings.
To begin, check the audio output settings on your device. Ensure that the volume is turned up and the mute switch is off. This will ensure that the audio from your screen mirroring session is clear and audible. Additionally, you can adjust the audio balance to ensure that the sound is evenly distributed between the left and right channels.
Next, focus on the video settings. Start by adjusting the screen brightness to a comfortable level. This will enhance the visibility of the mirrored content and prevent eye strain. You can also adjust the screen resolution to optimize the quality of the video being mirrored. Higher resolutions may offer better clarity, but keep in mind that it may also require more bandwidth.
Another important setting to consider is the aspect ratio. Depending on the device you’re mirroring to, you may need to adjust the aspect ratio to fit the screen properly. This will prevent any cropping or stretching of the mirrored content.
Customizing Screen Layout and Display
After optimizing your audio and video settings, the next step in screen mirroring on your iPhone is to customize the screen layout and display.
By customizing the screen layout, you can make the mirroring experience more convenient and enjoyable for yourself. One way to do this is by rearranging the icons on your iPhone’s home screen. Simply tap and hold an icon until it starts to wiggle, then drag it to a new position. You can also create folders to organize your apps. To create a folder, drag one app icon onto another and a folder will be automatically created.
Moreover, you can customize the display settings to enhance the visual experience when screen mirroring. To adjust the brightness, swipe down from the top right corner of your iPhone screen to access the Control Center, then drag the brightness slider to your desired level. Additionally, you can change the wallpaper to personalize your screen. Go to Settings, tap Wallpaper, then choose a new wallpaper from the available options.
Customizing your screen layout and display can make screen mirroring on your iPhone a more personalized and visually appealing experience. Take advantage of these customization options to make the most out of your screen mirroring sessions.
Exploring Advanced Screen Recording Options
There are several advanced screen recording options that can enhance your screen mirroring experience on the iPhone. These options allow you to capture not only the screen activity, but also the audio and other additional features.
One of the advanced screen recording options is the ability to record in high quality. With this option, you can capture your screen in crystal clear resolution, ensuring that every detail is preserved in your recording. This is especially useful if you need to create tutorials or demos that require a high level of visual clarity.
Another advanced option is the ability to record in different formats. You can choose to save your recordings as video files or GIFs, depending on your preference and the purpose of your recording. This flexibility allows you to easily share your recordings on various platforms and cater to different audience preferences.
Additionally, you can also enable the microphone while recording your screen. This allows you to add voiceovers or narrations to your recordings, providing a more comprehensive and informative experience for your viewers.
Utilizing Screen Mirroring for Gaming
To enhance your gaming experience, take advantage of screen mirroring on your iPhone. Screen mirroring allows you to wirelessly display your iPhone’s screen on a bigger screen, such as your TV or computer monitor. This means that you can play your favorite games on a larger display, giving you a more immersive and enjoyable gaming experience.
When you screen mirror for gaming, you can enjoy the benefits of a larger screen size, which allows you to see more details and have a wider field of view. This can be especially beneficial for games that require precision, such as first-person shooters or racing games. Additionally, screen mirroring can eliminate the need to squint at a small screen, reducing eye strain and fatigue during long gaming sessions.
Furthermore, screen mirroring can also enable multiplayer gaming experiences. By connecting your iPhone to a larger screen, you can play games with friends and family in a more social and interactive setting. Whether it’s competing in multiplayer battles or cooperating in cooperative missions, screen mirroring enhances the fun and excitement of gaming together.
To start screen mirroring for gaming, ensure that your iPhone and the device you want to mirror to are connected to the same Wi-Fi network. Then, open the Control Center on your iPhone by swiping down from the top-right corner (or bottom if you have an older iPhone model). Tap on the Screen Mirroring button and select the device you want to mirror to. Once connected, you can launch your favorite games and enjoy them on a bigger screen.
Screen Mirroring Tips and Tricks for Presentations
Are you looking for ways to enhance your presentations using screen mirroring on your iPhone?
In this section, we’ll provide you with some useful tips and tricks to help you prepare for a successful presentation.
Additionally, we’ll address common troubleshooting issues that can arise when using screen mirroring, ensuring a smooth and seamless experience for you and your audience.
Presentation Preparation Tips
Maximize the impact of your presentations with these screen mirroring tips and tricks.
When preparing for a presentation, it’s important to ensure that your content is organized and visually appealing. Start by creating a clear outline and structuring your key points. Use bullet points or numbered lists to make it easier for your audience to follow along.
Consider using a mix of text, images, and videos to engage your viewers and keep their attention. Keep your slides simple and uncluttered, with minimal text and clear, high-quality visuals.
Practice your presentation beforehand to familiarize yourself with the flow and timing. Finally, don’t forget to check your audio and video settings to ensure a smooth screen mirroring experience.
Troubleshooting Screen Mirroring
When troubleshooting screen mirroring for presentations, ensure that your devices are connected to the same Wi-Fi network. This is crucial because screen mirroring relies on a stable and reliable connection between your iPhone and the device you’re mirroring to.
If your devices are connected to different Wi-Fi networks, they won’t be able to communicate with each other, resulting in a failed screen mirroring attempt.
To fix this issue, go to the Settings app on your iPhone, then tap on Wi-Fi. Make sure that both your iPhone and the device you’re mirroring to are connected to the same network. If they’re not, select the correct network on both devices and try screen mirroring again.
Frequently Asked Questions
Yes, you can screen mirror your iPhone to multiple devices simultaneously. Just make sure all the devices are connected to the same Wi-Fi network and enable screen mirroring on each device.
Yes, it is possible to mirror only a specific app or game on your iPhone screen. Simply go to the Control Center, tap the Screen Mirroring button, and select the app or game you want to mirror.
To mirror your iPhone screen to a non-Apple device, like a Windows PC, you can use third-party software such as AirServer or ApowerMirror. These tools allow you to display your iPhone screen on your PC wirelessly.
Conclusion
In conclusion, by implementing the advanced techniques discussed in this article, you can greatly enhance your screen mirroring experience on your iPhone.
Optimizing audio and video settings, customizing the screen layout, and exploring advanced screen recording options will ensure high-quality mirroring.
Additionally, utilizing screen mirroring for gaming and incorporating tips and tricks for presentations will take your mirroring capabilities to the next level.
With these techniques, you can make the most out of your iPhone’s screen mirroring feature.