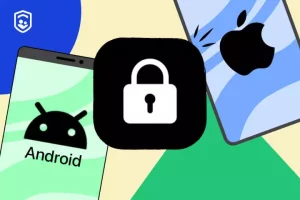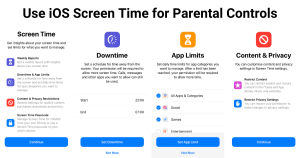Dimming the brightness of your iPhone screen can be a simple yet significant adjustment to enhance your mobile experience. But why does adjusting the brightness matter?
Well, let me shed some light on that. By making your iPhone screen darker, you not only save precious battery life but also reduce eye strain and protect your vision.
Curious to know how to achieve this? Stay tuned as we unveil the secrets to adjusting your iPhone’s brightness settings, exploring handy features like Night Shift, and even customizing the display to suit your personal preference.
So, ready to dim the lights? Let’s dive in.
Why Adjusting Iphone Screen Brightness Matters
Adjusting your iPhone screen brightness is crucial for optimal viewing and preserving battery life. By adjusting the brightness level, you can ensure that your iPhone screen isn’t too dim or too bright, making it easier on your eyes. When the screen is too dim, you may strain your eyes trying to read or view content. On the other hand, if the screen is too bright, it can cause discomfort and even lead to headaches.
In addition to providing a comfortable viewing experience, adjusting the screen brightness also helps in preserving battery life. When the screen brightness is set too high, it requires more power from the battery to provide that level of brightness. By reducing the brightness level, you can extend the battery life of your iPhone. This can be especially useful when you’re in situations where you don’t have immediate access to a charger.
Furthermore, adjusting the screen brightness can also help in certain lighting conditions. For instance, when you’re in a dark environment, lowering the brightness level can prevent the screen from being too glaring and distracting. On the other hand, in bright outdoor settings, increasing the brightness level can make it easier to see the screen clearly.
Steps to Access the Brightness Settings on Your Iphone
To access the brightness settings on your iPhone, simply follow these steps.
- Unlock your iPhone by pressing the Home button or using Face ID or Touch ID.
- Once you’re on the home screen, swipe down from the top right corner of the screen to open the Control Center.
- In the Control Center, you’ll see a brightness slider represented by a sun icon.
- Tap and hold the brightness slider, then drag your finger up or down to adjust the brightness level.
- You can also tap on the brightness slider to open the brightness settings in the Settings app.
- Alternatively, you can go to the Settings app directly by tapping on the ‘Settings’ icon on your home screen.
- In the Settings app, scroll down and tap on ‘Display & Brightness.’
- Here, you can manually adjust the brightness level by dragging the slider left or right.
- You can also enable or disable the ‘Auto-Brightness’ feature, which automatically adjusts the brightness based on the lighting conditions around you.
Adjusting the brightness settings on your iPhone allows you to comfortably view your screen in various lighting environments.
How to Adjust the Brightness Level Manually
Now let’s talk about how you can manually adjust the brightness level on your iPhone.
There are a few options available to you when it comes to adjusting the brightness, and I’ll walk you through the steps to do it manually.
Brightness Adjustment Options
You can easily adjust the brightness level of your iPhone screen manually.
There are a few different options available to help you find the perfect brightness level for your needs.
One option is to swipe up from the bottom of your screen to open the Control Center and then drag the brightness slider up or down to adjust the brightness level.
Another option is to go to your iPhone’s Settings, tap on Display & Brightness, and then use the slider to adjust the brightness level.
You can also enable Auto-Brightness, which adjusts the brightness level automatically based on the lighting conditions around you.
Steps to Manually Adjust Brightness
Adjusting the brightness level of your iPhone screen manually is a simple and convenient process.
To begin, swipe up from the bottom of the screen to access the Control Center. Look for the brightness slider, which is represented by a sun icon.
Slide your finger left or right to decrease or increase the brightness level, respectively. As you adjust the slider, the screen brightness will change accordingly, allowing you to find the perfect level of brightness for your needs.
Keep in mind that reducing the brightness can help conserve battery life, while increasing it can enhance visibility in bright environments.
Experiment with different brightness levels until you find the one that suits you best.
Using the Auto-Brightness Feature for Convenient Adjustment
To conveniently adjust your iPhone screen brightness, consider utilizing the auto-brightness feature. This feature automatically adjusts the brightness of your screen based on the current lighting conditions. It uses the ambient light sensor located near the front-facing camera to detect the brightness of the environment and then adjusts the screen brightness accordingly. This means that when you’re in a well-lit area, the screen brightness will increase, making it easier to see. Conversely, in darker environments, the screen brightness will decrease, preventing eye strain and conserving battery life.
To enable the auto-brightness feature, go to your iPhone settings and tap on ‘Display & Brightness.’ From there, toggle on the ‘Auto-Brightness’ option. Once enabled, your iPhone will take care of adjusting the screen brightness for you, so you don’t have to constantly make manual adjustments.
Using the auto-brightness feature can be especially helpful when you’re moving between different lighting conditions throughout the day, such as going from indoors to outdoors or vice versa. It ensures that your screen brightness is always optimized for the current environment, providing you with a comfortable viewing experience.
Exploring the Night Shift Feature for a Darker Display
The Night Shift feature offers a darker display option for your iPhone screen. This feature is designed to reduce the amount of blue light emitted by your device, which can help you sleep better at night and reduce eye strain.
When enabled, Night Shift will automatically shift the colors on your screen to warmer tones, making it easier on your eyes in low-light conditions.
To activate Night Shift, go to the Settings app on your iPhone and tap on Display & Brightness. From there, you’ll see the Night Shift option. You can choose to schedule Night Shift to turn on and off at specific times or have it turn on automatically based on sunset and sunrise times in your location.
You can also manually adjust the color temperature of the display to suit your preferences.
With Night Shift, you can enjoy a darker and more comfortable display on your iPhone during the evening and night hours.
Customizing the Display & Brightness Settings for Personal Preference
Now let’s talk about how you can customize the display and brightness settings on your iPhone to suit your personal preference.
There are various options available for you to tweak the display, such as adjusting the screen brightness to make it brighter or dimmer.
Display Customization Options
Adjust your iPhone’s display and brightness settings to personalize the screen to your liking. Your iPhone offers various customization options to ensure that the display suits your preferences.
Start by adjusting the brightness level. Swipe up from the bottom of the screen to access the Control Center and move the brightness slider to make the screen brighter or darker.
Additionally, you can enable or disable the Auto-Brightness feature, which adjusts the screen brightness based on the ambient lighting conditions. To do this, go to Settings, tap Display & Brightness, and toggle on or off the Auto-Brightness option.
Adjusting Screen Brightness
Once you have customized the display to your liking, the next step is to adjust the screen brightness to further enhance your viewing experience.
To do this, go to the Settings app on your iPhone and tap on Display & Brightness. Here, you’ll find a slider that allows you to adjust the brightness level. Slide it to the left to decrease the brightness or to the right to increase it.
It’s important to find a balance that’s comfortable for your eyes and suits your surroundings. If you’re in a dimly lit room, you may want to lower the brightness to avoid straining your eyes. On the other hand, in a bright outdoor environment, increasing the brightness will make the screen easier to see.
Experiment with different brightness levels until you find the one that works best for you.
Tips for Preserving Battery Life While Dimming the Screen
To preserve battery life while dimming the screen on your iPhone, consider implementing these effective tips.
First, enable auto-brightness in your device settings. This feature adjusts the screen brightness according to the ambient light, ensuring that it’s neither too bright nor too dim. By allowing your iPhone to automatically optimize its brightness level, you can save significant battery power throughout the day.
Another tip is to manually adjust the brightness to the lowest comfortable level. While it may be tempting to dim the screen to the lowest setting possible, keep in mind that an excessively dim screen can strain your eyes and make it difficult to read text or view images. Therefore, find a balance between conserving battery life and maintaining optimal visibility.
In addition to adjusting the brightness level, consider reducing the screen timeout duration. By shortening the time before your iPhone’s screen automatically turns off, you can minimize unnecessary battery drain. A shorter screen timeout will ensure that your device isn’t needlessly consuming power when you’re not actively using it.
Lastly, remember to close unnecessary apps running in the background. These apps can continue to consume battery power, even when your screen is dimmed. By closing them, you can preserve battery life and optimize your device’s performance.
Adjusting Brightness for Specific Apps or Content
You can customize the brightness settings for specific apps or content on your iPhone. This allows you to have more control over the brightness levels when using certain apps or viewing different types of content.
To adjust the brightness for specific apps or content, follow these simple steps.
First, open the Settings app on your iPhone. Then, scroll down and tap on ‘Display & Brightness.’ In this menu, you’ll see the option to enable ‘Auto-Brightness.’ Make sure this option is turned off. By disabling auto-brightness, you’ll have manual control over the brightness settings.
Next, go back to the main Settings menu and scroll down to find the list of installed apps on your iPhone. Tap on the specific app for which you want to adjust the brightness. Within the app’s settings, you should see an option for ‘Brightness.’ Tap on this option and use the slider to adjust the brightness level for that particular app.
Alternatively, some apps may have their own in-app settings for adjusting brightness. To access these settings, open the app and look for a menu or settings icon. Once you find it, navigate to the display or brightness settings and make the desired adjustments.
Additional Tips for Reducing Eye Strain and Protecting Your Vision
When it comes to reducing eye strain and protecting your vision, there are a few additional tips that can be helpful.
First and foremost, take regular breaks from looking at screens. Staring at a screen for long periods of time can cause eye strain and fatigue. Make it a habit to look away from your screen every 20 minutes and focus on something in the distance for at least 20 seconds. This will give your eyes a chance to rest and relax.
Secondly, adjust the lighting in your environment. Bright lights can create glare on your screen, which can strain your eyes. Try to position your screen so that it isn’t directly facing a window or any other light source. You can also use window shades or curtains to control the amount of light coming into the room.
Additionally, consider using the ‘night mode’ or ‘dark mode’ feature on your devices. These modes reduce the amount of blue light emitted from the screen, which can help alleviate eye strain. Blue light has been shown to disrupt sleep patterns and can contribute to eye fatigue.
Lastly, make sure to maintain good posture while using your devices. Keep your screen at eye level to avoid straining your neck and back. Adjust your chair and desk height accordingly to promote a comfortable and ergonomic position.
Frequently Asked Questions
Can I Adjust the Brightness Level on My Iphone Without Going Into the Settings?
Yes, you can easily adjust the brightness level on your iPhone without going into the settings. Just swipe up from the bottom of the screen to access the Control Center and adjust the brightness slider.
Is It Possible to Schedule the Brightness Level to Automatically Adjust at Specific Times?
Yes, you can schedule the brightness level on your iPhone to automatically adjust at specific times. This allows you to have a darker screen during nighttime or when you want to conserve battery.
Can I Adjust the Brightness Level for Individual Apps?
Yes, you can adjust the brightness level for individual apps on your iPhone. This allows you to have different brightness settings based on your preferences for each specific app.
How Can I Customize the Display Settings to Make It More Comfortable for My Eyes?
To make the display more comfortable for your eyes, go to Settings. From there, choose Display & Brightness. Adjust the brightness slider to make the screen darker. You can also enable Night Shift for a warmer tone.
Are There Any Other Tips for Reducing Eye Strain While Using My Iphone?
To reduce eye strain while using your iPhone, you can also try using the Night Shift mode, which reduces blue light emissions. Additionally, taking regular breaks, adjusting font sizes, and using the device in a well-lit room can help.
Conclusion
In conclusion, adjusting the brightness of your iPhone screen is important for various reasons.
By accessing the brightness settings, you can manually adjust the level to your preference or use the convenient auto-brightness feature.
The Night Shift feature allows for a darker display, and you can customize the display and brightness settings to suit your personal preference.
Additionally, follow tips to preserve battery life, adjust brightness for specific apps or content, and reduce eye strain for optimal viewing experience.