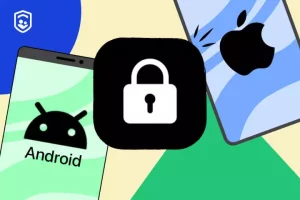So, you’ve got an iPhone and you’ve got kids. Well, isn’t that just a match made in heaven? While you may worry about the endless possibilities of mischief and mayhem that your little ones can get up to on your precious device, fear not! Apple has got your back with their nifty parental controls.
In this discussion, we’ll explore the wonders of the lock screen on iPhone for kids and how you can ensure a safe and controlled digital experience for your little tykes. Trust us, you won’t want to miss out on this.
Setting up Screen Time Restrictions
Are you wondering how to set up screen time restrictions on your child’s iPhone? Well, you’re in luck! Apple has made it easier than ever to manage and control the amount of time your child spends on their device. With the Screen Time feature, you can set limits on app usage, establish downtime, and even block certain content.
To get started, go to the Settings app on your child’s iPhone and tap on Screen Time. From there, you can set up a passcode to ensure that only you can make changes to the settings. Once you have set the passcode, you can proceed to set up screen time restrictions.
One of the first things you might want to do is set limits on specific apps or categories of apps. For example, you can limit the amount of time your child spends on social media or restrict access to games during certain hours. Simply tap on ‘App Limits’ and select the apps or categories you want to limit.
Another useful feature is the ability to establish downtime. This allows you to schedule periods of time when your child’s iPhone will be locked and only certain apps will be accessible. During this time, your child will be unable to use any other app, ensuring that they’ve designated periods of rest from their device.
Lastly, you can also block certain content on your child’s iPhone. This is especially useful for parents who want to prevent their children from accessing explicit or age-inappropriate content. By going to ‘Content & Privacy Restrictions,’ you can easily block specific websites, restrict adult content, and even prevent your child from making changes to the device’s settings.
Setting up screen time restrictions on your child’s iPhone is a simple and effective way to manage their device usage. By following these steps, you can ensure that your child has a healthy balance between screen time and other activities.
Enabling App Limits on the Lock Screen
To enable app limits on the lock screen of your child’s iPhone, follow these simple steps.
First, open the Settings app on the iPhone. It can be easily identified by its gray gear icon.
Next, scroll down and tap on ‘Screen Time.’ This will take you to the Screen Time settings.
Once you’re in the Screen Time settings, tap on ‘App Limits.’ Here, you can set limits for specific app categories or individual apps.
To set limits for specific app categories, tap on ‘Add Limit.’ You can then choose from various categories such as social networking, entertainment, or games.
If you want to set limits for individual apps, scroll down and tap on the app you want to limit. Adjust the time limit by dragging the slider to the desired time.
Once you have set the limits, tap on ‘Back’ to return to the Screen Time settings.
The app limits you have set will now appear on the lock screen of your child’s iPhone, reminding them of their time restrictions.
Restricting Explicit Content With Content Restrictions
To restrict explicit content on your child’s iPhone, navigate to the Content Restrictions settings in the Screen Time menu. This feature allows you to set specific restrictions and filter out inappropriate content. Here’s how you can do it.
First, open the Settings app on the iPhone and tap on Screen Time. If you haven’t set up Screen Time yet, you’ll need to do so by following the on-screen instructions.
Once you’re in the Screen Time menu, select Content & Privacy Restrictions. You may be prompted to enter your Screen Time passcode or your device passcode. After entering the passcode, tap on Content Restrictions.
Here, you can choose the level of content allowed, from unrestricted access to limiting explicit content. You can also block specific websites by adding them to the Never Allow list. Additionally, you have the option to restrict specific app functionalities, such as downloading apps or making in-app purchases.
Remember to also enable the web content filter to prevent your child from accessing inappropriate websites.
Managing In-App Purchases and Downloads
Once you have set up Content Restrictions, you can easily manage in-app purchases and downloads on your child’s iPhone.
To do this, you need to navigate to the Settings app on the device. From there, tap on the ‘Screen Time’ option and select your child’s profile.
Next, tap on ‘Content & Privacy Restrictions’ and enter your passcode. Under the ‘iTunes & App Store Purchases’ section, you’ll find options to manage in-app purchases and downloads.
To manage in-app purchases, tap on ‘In-App Purchases’ and select ‘Don’t Allow’. This will prevent your child from making any purchases within apps without your permission. Additionally, you can choose to require a password for every in-app purchase or set a time limit for password reuse.
To manage downloads, tap on ‘iTunes & App Store Purchases’ and select ‘Don’t Allow’ under the ‘Installing Apps’ section. This will prevent your child from downloading new apps onto their device. However, keep in mind that they’ll still be able to access and use the apps that are already installed.
Limiting Access to Certain Websites
You can easily limit your child’s access to certain websites on their iPhone. This feature is crucial in ensuring that your child only visits appropriate websites and avoids exposure to harmful content.
To limit access, you can use the built-in restrictions feature on the iPhone. Start by opening the Settings app and tapping on ‘Screen Time.’ From there, select ‘Content & Privacy Restrictions’ and enable the feature.
Next, tap on ‘Content Restrictions’ and choose ‘Web Content.’ Here, you can set the restrictions to ‘Limit Adult Websites’ or ‘Allowed Websites Only.’ If you choose ‘Allowed Websites Only,’ you can manually add or remove specific websites from the allowed list.
It’s important to note that this restriction applies to Safari as well as other web browsers installed on the device. By limiting access to certain websites, you can have peace of mind knowing that your child is browsing the internet safely and responsibly.
Setting up Privacy Controls for Added Security
Now let’s talk about setting up privacy controls on your child’s iPhone for added security.
You can customize the lock screen to prevent unauthorized access and protect sensitive information.
Additionally, you have the option to restrict app access, allowing only approved apps to be used.
Lock Screen Customization
Enhance the security of your iPhone by customizing the lock screen with privacy controls.
With the lock screen customization feature, you can add an extra layer of protection to your device, ensuring that only authorized users can access your personal information.
Start by going to the Settings app on your iPhone and selecting the ‘Face ID & Passcode’ or ‘Touch ID & Passcode’ option, depending on the model you have.
From there, you can choose to enable features like ‘Require Passcode’, ‘Allow Access When Locked’, and ‘Reply with Message’.
These settings allow you to control who can view your notifications, access Siri, and reply to messages, even when your phone is locked.
Restricting App Access
To enhance the security of your iPhone and protect your personal data, set up privacy controls to restrict app access. By doing so, you can ensure that only authorized users have access to specific apps on your device.
To restrict app access, go to Settings, then tap on Screen Time. From there, select App Limits and tap on Add Limit. You can choose to limit all apps or specific categories such as Social Networking or Games.
Set a time limit for each app or category, and when the time limit is reached, the app will no longer be accessible. This feature is especially useful for parents who want to control their child’s app usage or for individuals who want to limit their own screen time.
Setting Time Limits
You can ensure added security on your iPhone by setting time limits through privacy controls. By implementing time limits, you can manage and control the amount of time your kids spend on their devices, preventing excessive usage and potential addiction.
To set time limits, go to the Settings app on your iPhone and tap on Screen Time. From there, you can set specific time restrictions for individual apps or entire categories. For example, you can limit social media apps to only one hour per day or restrict gaming apps to only two hours per day.
Additionally, you can schedule downtime during certain hours, such as during bedtime or study time, where access to apps and notifications is completely blocked.
Using Guided Access for Focused Usage
One effective way to ensure focused usage on the iPhone lock screen for kids is through the use of Guided Access. Guided Access is a built-in feature on the iPhone that allows parents to restrict access to certain apps and features while their child is using the device. To enable Guided Access, simply go to Settings, tap on Accessibility, and then select Guided Access. Once enabled, you can set a passcode and choose which apps and features your child can access.
Guided Access also allows you to set time limits for specific apps, ensuring that your child doesn’t spend too much time on a single app. This feature is particularly useful for educational apps or games that you want your child to focus on. With Guided Access, you can also disable certain controls or areas of the screen to prevent accidental taps or unauthorized actions.
Using Guided Access can help you create a more controlled and focused environment for your child’s iPhone usage. It gives you the ability to customize the experience and limit distractions, ensuring that your child stays on task and engages with appropriate content.
Utilizing Downtime and Bedtime Controls for Healthier Habits
Using Downtime and Bedtime controls on your child’s iPhone can promote healthier habits and better manage their screen time. These features allow you to set specific periods during which certain apps or device usage is restricted, helping your child develop healthier habits and maintain a balanced lifestyle.
With Downtime controls, you can schedule specific periods, such as meal times or study hours, during which only essential apps, like phone calls or messages, are allowed. By limiting access to non-essential apps, you encourage your child to focus on important activities, such as homework or family time, without the distractions of social media or games. This promotes better concentration and productivity.
Bedtime controls, on the other hand, enable you to set a specific sleep schedule for your child. By establishing a consistent bedtime routine and limiting access to the iPhone during sleep hours, you can ensure that your child gets enough restorative sleep. This is crucial for their physical and mental well-being, as it helps improve concentration, mood, and overall cognitive function.
Frequently Asked Questions
Can I Set Different Screen Time Restrictions for Different Apps on My Child’s Iphone?
Yes, you can set different screen time restrictions for different apps on your child’s iPhone. This allows you to control their usage and ensure they have a balanced digital experience.
How Do I Prevent My Child From Making In-App Purchases or Downloading New Apps Without My Permission?
To prevent your child from making in-app purchases or downloading new apps without your permission on their iPhone, you can enable parental controls and restrict access to the App Store and in-app purchases.
Is It Possible to Block Specific Websites From Being Accessed on My Child’s Iphone?
Yes, it is possible to block specific websites from being accessed on your child’s iPhone. This can be done through the parental controls settings, allowing you to restrict access to certain websites.
Can I Restrict My Child’s Access to Social Media Apps or Messaging Platforms?
Yes, you can restrict your child’s access to social media apps or messaging platforms on their iPhone. Parental controls allow you to block or limit their usage, ensuring a safer online experience.
How Can I Ensure My Child’s Privacy and Prevent Unauthorized Access to Their Iphone or Personal Information?
You can ensure your child’s privacy and prevent unauthorized access to their iPhone or personal information by setting up a secure lock screen with a passcode or biometric authentication like Touch ID or Face ID.
Conclusion
Overall, setting up parental controls on your child’s iPhone lock screen is an effective way to ensure their safety and manage their usage. By utilizing features such as Screen Time Restrictions, App Limits, Content Restrictions, and Privacy Controls, you can create a secure and controlled environment for your child.
Additionally, features like Guided Access, Downtime, and Bedtime Controls promote healthier habits and focused usage. Take advantage of these tools to provide a safe and balanced digital experience for your child.