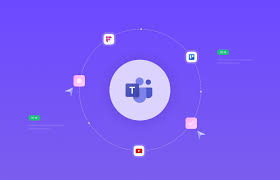
Are you looking for a way to boost collaboration and productivity within your team? Look no further than Microsoft Teams! With its user-friendly interface and powerful features, Microsoft Teams is the ultimate tool for effective teamwork.
In this article, we will guide you through the process of creating a team in Microsoft Teams, step by step.
First, we will provide you with an overview of Microsoft Teams, helping you understand its capabilities and how it can benefit your team. Then, we will walk you through the process of setting up your team, from creating channels to customizing tabs and settings. You will also learn how to invite and manage team members, making collaboration a breeze.
But it doesn’t stop there! We will also share some useful tips and tricks to maximize your team’s productivity. From integrating other apps to utilizing keyboard shortcuts, you will discover how to make the most out of Microsoft Teams.
So, let’s get started and create a team in Microsoft Teams, empowering your team to collaborate effectively and achieve outstanding results!
Key Takeaways
- Microsoft Teams is a collaboration platform that streamlines communication, enhances collaboration, and boosts productivity.
- The user-friendly interface and powerful features of Microsoft Teams make it easy to chat, meet, call, and collaborate all in one place.
- Customizing channels, tabs, and settings personalizes the workspace and optimizes workflow, allowing for efficient organization and seamless document creation and sharing.
- Inviting new members and assigning permissions and access levels can be done easily, making it simple to onboard team members and manage team settings.
Understanding Microsoft Teams: An Overview
Do you want to boost collaboration and productivity? Understand Microsoft Teams, an all-in-one collaboration platform!
With Microsoft Teams, you can create a team and bring together people from different departments, locations, or even organizations. This powerful tool allows you to chat, meet, call, and collaborate all in one place.
You can easily share files, co-author documents, and work together in real-time. Microsoft Teams also integrates with other Microsoft tools like Word, Excel, and PowerPoint, making it seamless to collaborate on projects.
Additionally, you can customize your team’s workspace with tabs for different apps and tools, ensuring everything you need is easily accessible.
By utilizing Microsoft Teams, you can streamline communication, enhance collaboration, and ultimately boost productivity within your team.
Navigating the Interface: Getting Started with Microsoft Teams
To get started with Microsoft Teams, simply explore the user-friendly interface and discover the endless possibilities for seamless communication and teamwork. The interface is designed to be intuitive, allowing you to easily navigate through the various features and functionalities.
At the top of the screen, you’ll find the main menu, which includes tabs for Activity, Chat, Teams, Calendar, and Calls. Each tab provides quick access to different aspects of collaboration, allowing you to stay organized and focused.
Within each tab, you can further customize your experience by creating channels, adding files, and initiating conversations.
The sidebar on the left-hand side displays your teams and channels, making it effortless to switch between different projects or departments.
With Microsoft Teams’ user-friendly interface, you can quickly adapt to the platform and start collaborating with your team in no time.
Setting Up Your Team: Step-by-Step Guide
Start by selecting the ‘Activity’ tab at the top of the screen. Then, click on ‘Calendar’ to set up your team’s schedule and plan upcoming projects. This will allow you to keep everyone on the same page and ensure that deadlines are met.
Next, go to the ‘Files’ tab to create a centralized location for all your team’s documents. You can upload, share, and collaborate on files in real-time.
To enhance communication, click on the ‘Chat’ tab to start conversations with your team members. You can have one-on-one chats or create group chats for specific projects or topics.
Finally, don’t forget to utilize the ‘Meetings’ tab to schedule and host virtual meetings. This will enable face-to-face communication and boost collaboration even if your team is not physically together.
Customizing Your Team: Channels, Tabs, and Settings
Customizing your team’s channels, tabs, and settings will help you personalize your workspace and optimize your team’s workflow. Channels are the primary way to organize conversations and content within your team. You can create different channels based on topics, projects, or departments, allowing team members to easily find and access relevant information.
Tabs, on the other hand, are additional tools or apps that you can add to your channels to enhance collaboration. They can be used to display important files, track tasks, or integrate third-party apps and services.
Lastly, adjusting the settings of your team allows you to control who can join, post messages, or access certain features. By customizing these elements, you can create a tailored and efficient environment that meets your team’s specific needs.
Inviting and Managing Team Members: Collaboration Made Easy
Managing your team members in Microsoft Teams is a breeze, allowing for seamless collaboration. Inviting new members is as simple as sending an email invitation or generating a join link. You can also add existing members directly from your organization by searching for their names or email addresses.
Once your team members are added, you have full control over their permissions and access levels. You can assign them as owners or members, granting different levels of control and responsibility.
Managing team members is made even easier with the ability to bulk edit settings, making it efficient to update permissions or remove members if necessary.
With Microsoft Teams, you have all the tools you need to effortlessly invite and manage your team members, boosting collaboration and productivity.
Maximizing Productivity: Tips and Tricks for Effective Teamwork
Now that you’ve successfully invited and managed your team members in Microsoft Teams, it’s time to take your collaboration to the next level and maximize productivity.
In this subtopic, we’ll share some valuable tips and tricks for effective teamwork.
Firstly, utilize the chat feature to communicate with your team members in real-time. It’s a great way to quickly exchange ideas, ask questions, and provide feedback.
Additionally, make use of channels to organize conversations around specific topics or projects, keeping everything easily accessible.
To streamline your workflow, leverage the integration of Microsoft Office apps within Teams. This allows you to create, edit, and share documents seamlessly without the need to switch between multiple platforms.
Moreover, take advantage of the various collaboration tools like shared calendars, task assignments, and file sharing to ensure everyone is on the same page and tasks are completed efficiently.
By implementing these tips and tricks, you’ll enhance teamwork, boost productivity, and achieve success in your projects.
Frequently Asked Questions
Can I use Microsoft Teams on my mobile device?
Yes, you can use Microsoft Teams on your mobile device. It allows you to collaborate, chat, make video calls, and access all the features available on the desktop version, making it easy to work on the go.
How can I create a private channel within my team?
To create a private channel within your team, go to the Teams app and select the team you want to add the private channel to. Then, click on the ellipsis (…) next to the team name and select “Add channel.” Finally, choose “Private” and add the members you want.
Is it possible to integrate other apps or tools with Microsoft Teams?
Yes, it is possible to integrate other apps or tools with Microsoft Teams. This allows you to streamline your workflows, access information from different platforms, and enhance collaboration within your team.
Can I schedule and conduct meetings within Microsoft Teams?
Yes, you can schedule and conduct meetings within Microsoft Teams. It allows you to set up meetings, invite participants, share screens, and have video conferences, making collaboration and communication seamless for your team.
How can I recover deleted messages or files within a team?
To recover deleted messages or files within a team, go to the desired channel or chat, click on the ellipsis (three dots) next to the team name, and select “Open in SharePoint.” From there, you can find and restore deleted items.
Conclusion
In conclusion, creating a team in Microsoft Teams is a simple and effective way to boost collaboration and productivity in your organization. By understanding the features and functionalities of Microsoft Teams and navigating the interface, you can set up your team, customize channels and settings, and invite and manage team members. This will allow you to create a seamless and efficient teamwork environment. With the right tools and strategies in place, you can maximize productivity and achieve your team’s goals with ease. So, start creating your team in Microsoft Teams today and experience the benefits of enhanced collaboration and productivity.